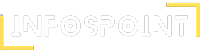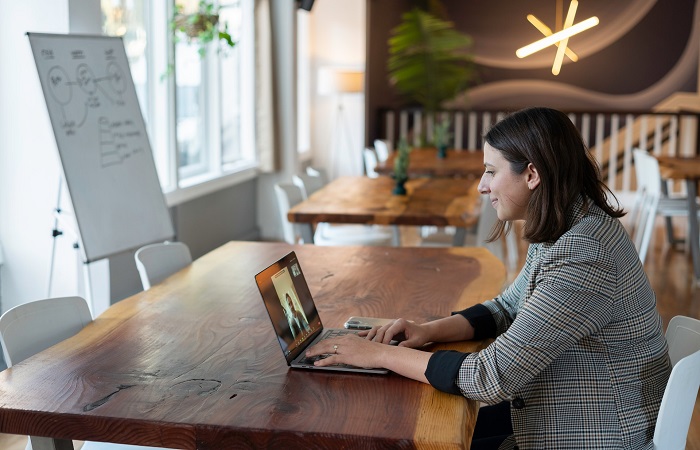
Zoom has become an indispensable tool for virtual meetings and online communications. However, like any technology, it’s not immune to errors. One common issue that users encounter is “Zoom Error 10004”. In this article, we’ll dive into what causes this error, how to troubleshoot it, and what you can do to prevent it from happening in the future.
What is Zoom Error 10004?
Zoom Error 10004 is typically related to connectivity issues between the Zoom application and its servers. This error can occur when the app fails to connect or is interrupted during an active connection, leading to dropped calls or an inability to join meetings. Users may see this error when attempting to start or join a meeting, and it can be a source of frustration for those who rely on Zoom for seamless communication.
Causes of Zoom Error 10004
There are several potential reasons for encountering Zoom Error 10004:
- Internet Connectivity Issues: One of the primary causes of Zoom Error 10004 is a weak or unstable internet connection. If your connection is slow or inconsistent, Zoom may have difficulty establishing or maintaining a connection with its servers.
- Firewall or Security Settings: Some firewall or antivirus software may block Zoom’s ability to connect to its servers. If these settings are too restrictive, they could prevent Zoom from functioning properly and result in the 10004 error.
- Outdated Zoom Version: Using an outdated version of the Zoom app can also cause Zoom Error 10004. It’s important to keep your Zoom application updated to the latest version to ensure it functions smoothly and without errors.
- Server-Side Issues: In some cases, the problem isn’t on the user’s end at all. Zoom’s servers may experience downtime or disruptions, leading to errors like 10004 for users trying to connect during such times.
How to Fix Zoom Error 10004?
To resolve Zoom Error 10004, consider the following troubleshooting steps:
- Check Your Internet Connection: Ensure that your internet connection is stable and fast enough to support Zoom meetings. You can try restarting your router, switching to a wired connection, or moving closer to your Wi-Fi router to improve signal strength.
- Adjust Firewall and Antivirus Settings: Review your firewall and antivirus software settings to make sure they’re not blocking Zoom. You may need to whitelist Zoom or adjust the security settings to allow the app to connect to the internet without issues.
- Update Zoom to the Latest Version: Always ensure you’re using the latest version of Zoom. You can check for updates within the Zoom app or download the newest version from the Zoom website.
- Check Zoom Server Status: If you’ve ruled out connectivity and software issues on your end, visit Zoom’s status page to see if there are any known server outages or disruptions. If Zoom is experiencing downtime, the only solution is to wait until the issue is resolved on their end.
- Reinstall Zoom: If none of the above solutions work, you may need to uninstall and reinstall the Zoom application. This will ensure that any corrupted files or outdated settings are cleared, and you’ll have a fresh installation.
Preventing Zoom Error 10004
To minimize the chances of encountering Zoom Error 10004 in the future, consider implementing these preventive measures:
- Maintain a Reliable Internet Connection: Use a stable internet connection, and consider upgrading your plan if you experience frequent connectivity issues.
- Keep Software Updated: Regularly update Zoom and any related software (such as your operating system) to ensure compatibility and security.
- Monitor Firewall Settings: Periodically review your firewall and antivirus settings to prevent any accidental blockages of Zoom or other critical applications.
Conclusion
Zoom Error 10004 can be a disruptive issue, but with the right troubleshooting steps, it’s usually easy to resolve. By maintaining a strong internet connection, keeping your Zoom app updated, and monitoring your security settings, you can prevent this error from occurring and enjoy uninterrupted virtual meetings.