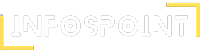The iPad is a popular device used by millions of people worldwide, but sometimes users might encounter an issue where they receive an iPad unavailable message. This message can be frustrating, especially if you rely on your iPad for work or entertainment purposes. In this article, we will discuss what causes this error message and how to troubleshoot it.
What is the iPad Unavailable Message?
The iPad unavailable message is an error message that appears on your screen when your iPad is unable to connect to the internet or when there is a problem with the App Store. The message can be caused by a variety of issues, including a weak internet connection, an outdated version of iOS, or an issue with the App Store servers.
Causes of the iPad Unavailable Message
There are several causes of the iPad unavailable message, including:
Weak internet connection: The most common cause of the iPad unavailable message is a weak or unstable internet connection. If your iPad is unable to connect to the internet, you will not be able to access the App Store or download updates.
Outdated version of iOS: If your iPad is running an outdated version of iOS, you may encounter the iPad unavailable message. Apple frequently releases software updates to fix bugs and improve performance, so it is essential to keep your device updated.
App Store servers: Sometimes, the App Store servers can be down, preventing you from accessing the store or downloading updates. This issue is relatively rare, but it can happen from time to time.
Troubleshooting the iPad Unavailable Message
If you encounter the iPad unavailable message, there are several troubleshooting steps you can take to resolve the issue:
Check your internet connection
The first step is to check your internet connection. Ensure that your Wi-Fi or cellular connection is stable and that your iPad is connected to the internet. You can also try resetting your internet connection by turning your Wi-Fi off and on again.
Update your iPad
If your iPad is running an outdated version of iOS, update it to the latest version. To update your iPad, go to Settings > General > Software Update. If an update is available, follow the on-screen instructions to install it.
Check the App Store status
If the issue persists, check the status of the App Store. You can visit Apple’s System Status website to see if the App Store is experiencing any issues. If the App Store is down, you will need to wait until the issue is resolved before accessing it again.
Restart your iPad
If none of the above steps work, try restarting your iPad. Press and hold the power button until the slide to power off message appears. Slide the button to power off your device, and then press and hold the power button again to turn it back on.
Reset network settings
If you are still experiencing the issue, you can try resetting your network settings. To do this, go to Settings > General > Reset > Reset Network Settings. Note that this will reset all your network settings, including Wi-Fi passwords and VPN settings.
Restore your iPad
If none of the above steps work, you may need to restore your iPad to its factory settings. Before doing so, ensure that you have backed up your data, as restoring your iPad will erase all your data and settings. To restore your iPad, connect it to your computer, open iTunes, and follow the on-screen instructions.
Conclusion
The iPad unavailable message can be frustrating, but it is usually caused by a simple issue that can be easily resolved. If you encounter this error message, start by checking your internet connection and updating your iPad to the latest version of iOS. If the issue persists, check the status of the App Store, restart your iPad, reset your network settings, and as a last resort, restore your iPad to its factory settings. By following these steps, you should be able to troubleshoot the issue and get your iPad back up and running.
It is important to note that if you are still experiencing issues with your iPad, you can always contact Apple Support for further assistance. They can help diagnose the issue and provide you with additional troubleshooting steps.