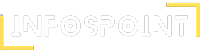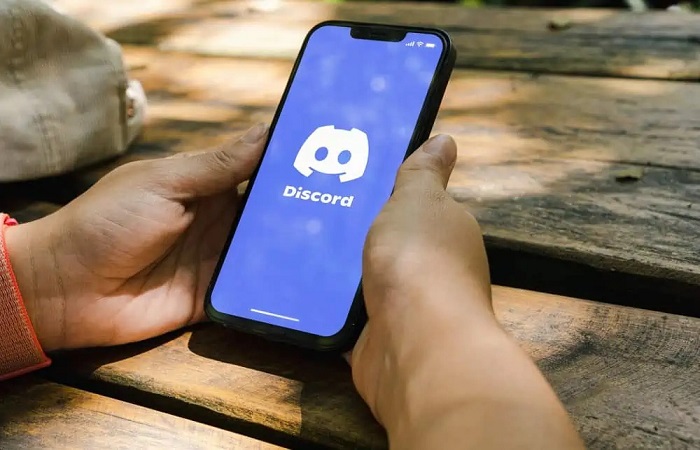
Discord is a widely used platform for communication and collaboration, particularly among gamers and online communities. While it serves as a great tool for connecting with friends and like-minded individuals, there are times when disciplinary actions, such as muting or timing out a user, become necessary. However, there may come a time when you decide to give someone a second chance and need to remove the timeout. This guide provides a detailed explanation of how to untimeout someone on Discord, ensuring that your server remains a positive space for all users.
Understanding Timeouts on Discord
Before diving into the steps to untimeout someone, it’s important to understand what a timeout entails on Discord. A timeout, often referred to as a mute, is a moderation tool that temporarily restricts a user’s ability to send messages or interact within a server or channel. These timeouts can be applied manually by server moderators or triggered automatically by Discord’s anti-spam features. Using timeouts judiciously is key to maintaining a healthy server environment, allowing users the opportunity to reflect and improve their behavior.
Step-by-Step Process to Untimeout a User on Discord
1. Ensure Proper Permissions
To begin the untimeout process, you must have the appropriate permissions within the server where the user was muted. Typically, this requires the “Manage Messages” or “Manage Roles” permission.
- Open Discord and navigate to the server where the user is muted.
2. Locate the Muted User
- Click on the server’s name at the top left corner to open the member list.
- Search for the muted user in the list. If your server has many members, use the search bar to find the user quickly.
3. Access the User’s Settings
- Once you’ve located the muted user, right-click on their name or avatar.
- From the menu that appears, click on “Member.”
4. Remove the Timeout Role
- In the member’s settings, find the “Roles” section.
- Identify the role that indicates the user is muted. This role restricts their ability to communicate.
- Click on the muted role to remove it from the user.
5. Confirm the Action
- A confirmation window will appear. Verify that you want to remove the muted role by clicking “Yes.”
Effective Communication Post-Timeout
After untimeouting the user, it’s crucial to communicate with them directly. Inform the user that the timeout has been lifted, and take this opportunity to remind them of the server’s rules and guidelines. Encouraging adherence to these rules fosters respect among members and helps maintain a positive atmosphere in the server.
Conclusion
Discord equips server administrators and moderators with robust tools to manage and sustain a healthy online environment. Timeouts are effective for temporarily addressing disruptive behavior, but they also offer a chance for users to learn and improve their conduct.
Removing a timeout is a simple process but should be approached with thoughtfulness, considering the context and severity of the user’s actions. By combining clear communication with established guidelines, you can help create a welcoming and respectful community for all Discord members.