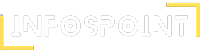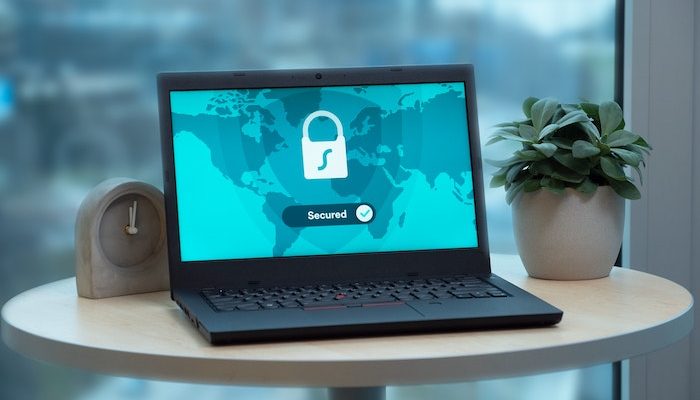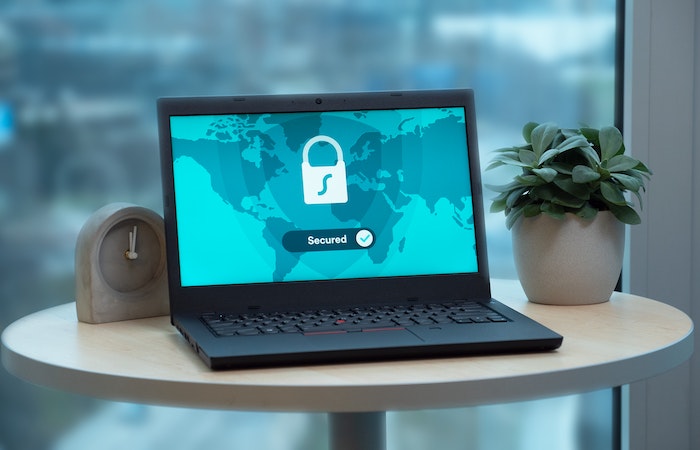
Ultrasurf is a popular tool for bypassing internet censorship and enhancing online privacy. However, there might come a time when you decide to remove it from your Chrome browser. Whether it’s due to performance issues, security concerns, or simply because you no longer need it, uninstalling Ultrasurf can be a straightforward process. This guide provides a detailed, step-by-step approach to ensure you remove Ultrasurf completely from your Chrome browser.
Why You Might Want to Delete Ultrasurf from Chrome?
Before diving into the removal process, it’s essential to understand why you might want to uninstall Ultrasurf. Some common reasons include:
- Performance Issues: Ultrasurf can sometimes slow down your browser or affect its performance due to the proxy connections it establishes.
- Security Concerns: Although Ultrasurf is designed to enhance privacy, there may be concerns about its security, especially if it’s not being updated regularly.
- No Longer Needed: If you’ve found alternative tools or no longer need to bypass restrictions, keeping Ultrasurf installed may be unnecessary.
Step-by-Step Guide to Delete Ultrasurf from Chrome
1. Remove the Ultrasurf Extension
- Access Chrome Extensions: Open Chrome and click on the three vertical dots in the upper-right corner to access the menu. Navigate to “More tools” > “Extensions.”
- Locate Ultrasurf: In the Extensions tab, scroll through the list until you find the Ultrasurf extension.
- Remove the Extension: Click on the “Remove” button next to the Ultrasurf extension. A confirmation dialog will appear; click “Remove” again to confirm.
2. Clear Browsing Data
- Open Clear Browsing Data: Go to the Chrome menu (three vertical dots) > “Settings.” Scroll down to “Privacy and security” and click on “Clear browsing data.”
- Select Data to Clear: In the dialog box that appears, select “All time” from the time range dropdown. Check the boxes for “Browsing history,” “Cookies and other site data,” and “Cached images and files.”
- Clear Data: Click on “Clear data” to remove all traces of Ultrasurf from your browser.
3. Reset Chrome Settings (Optional)
- Reset Settings: If you want to ensure that Ultrasurf has been entirely removed, you can reset Chrome to its default settings. Go to Chrome menu > “Settings” > “Advanced” > “Reset settings” > “Restore settings to their original defaults.”
- Confirm Reset: A confirmation dialog will appear. Click “Reset settings” to confirm.
Troubleshooting and Additional Tips
- Check for Remaining Files: Sometimes, uninstalling an extension might not remove all associated files. You can manually check your system for any leftover Ultrasurf files and delete them.
- Run a Malware Scan: To ensure that your system is secure after uninstalling Ultrasurf, run a malware scan using reputable antivirus software.
Conclusion
Removing Ultrasurf from Chrome is a straightforward process that can help improve your browser’s performance and security. Whether you’re experiencing issues or simply no longer need the tool, following the steps outlined in this guide will ensure that Ultrasurf is completely uninstalled.
If you found this guide helpful, consider bookmarking it or sharing it with friends who might also be looking to delete Ultrasurf from their browsers. For further tips and tricks on managing your browser extensions, stay tuned to our blog.