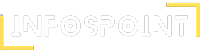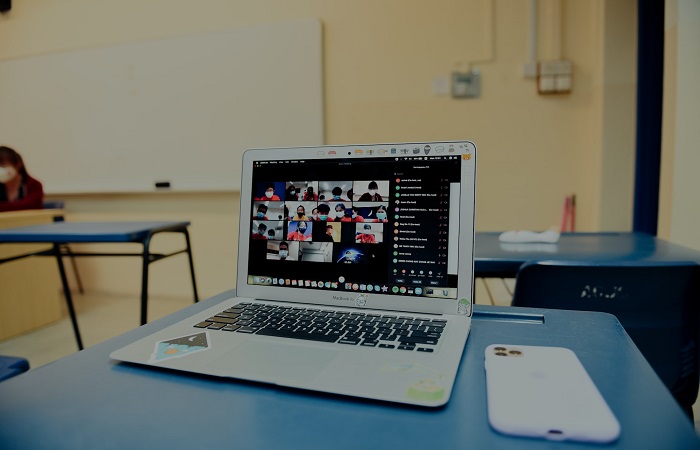
Zoom has become a crucial platform for virtual communication, whether for business meetings, online learning, or personal connections. However, like any software, Zoom is not immune to errors. One such issue that has troubled many users is “Error Code 2207.” This error can prevent users from joining or hosting meetings, which can be especially frustrating when you’re working under tight schedules. In this article, we’ll take a deep dive into the causes behind Zoom Error Code 2207, methods for troubleshooting it, and proactive measures you can take to avoid it in the future.
What is Zoom Error Code 2207?
Zoom Error Code 2207 is a technical issue that primarily occurs when the application faces problems related to the local system environment, security restrictions, or network interruptions. While not as common as other Zoom errors, such as connection errors or authentication issues, it can nonetheless disrupt the workflow of users who rely heavily on the platform for daily communications.
In most cases, Error Code 2207 arises when there is a failure in the system’s ability to install or update essential Zoom components. This error often appears during the setup process of Zoom or while trying to update the Zoom application, resulting in an incomplete installation and blocking further usage.
Common Causes of Zoom Error Code 2207
Understanding the root causes of Error Code 2207 is essential for fixing the problem effectively. Below are some of the most common reasons why users encounter this error:
- Incomplete Zoom Installation or Update: If the Zoom installation process is interrupted or the update fails midway, Error Code 2207 may pop up. This can occur due to unexpected system shutdowns, loss of internet connectivity, or insufficient storage space during the update process.
- Operating System Compatibility: Outdated operating systems or system components that are no longer compatible with the latest version of Zoom can also trigger this error. Zoom frequently updates its application to incorporate new features, patches, and security fixes, and using an outdated system can cause conflicts.
- Firewall or Antivirus Restrictions: Security software, including firewalls and antivirus programs, can occasionally block Zoom from downloading or updating the necessary files, leading to Error Code 2207. These security measures might mistakenly flag Zoom updates as potentially harmful, thereby preventing their installation.
- Corrupted Zoom Files: Corruption in the Zoom installation files, either due to an incomplete installation or the presence of malware, can also cause Error Code 2207. Such corruption can make it impossible for the Zoom client to function properly.
- Network Connectivity Issues: Weak or unstable internet connections might disrupt Zoom’s ability to download essential updates, resulting in Error Code 2207. Additionally, if certain network configurations, such as proxy servers or VPNs, are incompatible with Zoom, the error might occur.
How to Fix Zoom Error Code 2207?
Now that we’ve identified the common causes of Error Code 2207, let’s move on to the various troubleshooting steps you can take to resolve the issue.
1. Check Internet Connection
Start by ensuring that your internet connection is stable and fast enough to support the download and installation of Zoom updates. A weak or unreliable connection can easily interrupt the process, resulting in Error Code 2207. Try restarting your router, using a wired connection instead of Wi-Fi, or switching to a different network if possible.
2. Update Your Operating System
One of the major causes of Zoom Error Code 2207 is incompatibility between your operating system and the latest version of Zoom. Make sure your system is updated to the latest version, as outdated software can interfere with Zoom’s functionality. This includes both the operating system itself and any critical components such as drivers.
- For Windows users, ensure that your system is up to date by going to Settings > Update & Security > Windows Update.
- For macOS users, check for updates by going to System Preferences > Software Update.
Updating your operating system can often resolve the error, as Zoom is optimized to work with the latest system versions.
3. Temporarily Disable Firewall or Antivirus
Firewalls and antivirus programs may block Zoom updates due to overzealous security protocols. To check if this is causing Error Code 2207, temporarily disable your security software while installing or updating Zoom. Be sure to re-enable it after the process is complete.
If you identify that your security software is causing the problem, you may need to add Zoom to the list of trusted programs or whitelist it in your firewall and antivirus settings. Consult the documentation of your security software for instructions on how to do this.
4. Reinstall Zoom
If Error Code 2207 persists after trying the above solutions, consider uninstalling and reinstalling Zoom. This will help remove any corrupted files that may be causing the error.
To reinstall Zoom:
- On Windows: Go to Control Panel > Programs > Uninstall a Program, find Zoom in the list, and click “Uninstall.” Then, download and install the latest version from the official Zoom website.
- On macOS: Drag the Zoom application to the Trash, empty the Trash, and download the latest version from Zoom’s website.
Reinstalling Zoom with a fresh copy often resolves errors related to corrupted installation files.
5. Check Network Settings
Certain network configurations, such as using a proxy server or VPN, can interfere with Zoom’s ability to connect to its servers for updates. If you’re using a VPN or proxy, try disabling it temporarily to see if this resolves the issue. Additionally, check your network firewall settings to ensure that Zoom is allowed to connect to the internet.
Preventing Zoom Error Code 2207
Once you’ve resolved Error Code 2207, there are steps you can take to prevent it from occurring in the future.
- Keep Zoom Updated: Always use the latest version of Zoom to avoid compatibility issues. Zoom regularly releases updates with bug fixes and improvements, so staying up-to-date can help prevent future errors.
- Regularly Update Your System: Make sure both your operating system and system drivers are regularly updated. This ensures that your system remains compatible with Zoom and other software.
- Monitor Security Settings: Review your firewall and antivirus settings to ensure that Zoom isn’t mistakenly blocked. Keeping these security programs updated can also prevent false positives that might interfere with Zoom updates.
- Ensure a Stable Internet Connection: A strong and reliable internet connection is crucial for smooth Zoom operations. Ensure that your network setup, whether at home or work, is optimized for video conferencing and software updates.
Conclusion
Zoom Error Code 2207 can be a frustrating roadblock for users, but it is not without solutions. By understanding the potential causes—whether they be connectivity issues, software incompatibilities, or security restrictions—you can take the appropriate steps to resolve the error and get back to your meetings. In most cases, updating your operating system, checking security settings, and ensuring a stable internet connection can fix Error Code 2207.
By following the troubleshooting tips and prevention strategies in this guide, you can minimize the likelihood of encountering Zoom Error Code 2207 in the future and enjoy a smoother, more reliable Zoom experience.