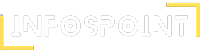If you’ve encountered an issue where your Apple Watch won’t swipe up, you’re not alone. This problem can be frustrating, especially since the swipe-up gesture is essential for accessing the Control Center, where you can manage settings like Wi-Fi, Do Not Disturb, and Airplane Mode. Fortunately, there are several ways to troubleshoot and resolve this issue, ensuring your Apple Watch functions smoothly again.
Why Your Apple Watch Won’t Swipe Up?
There are a few reasons why your Apple Watch might not respond to the swipe-up gesture. The most common causes include:
- Software Glitches: Like any device, the Apple Watch can occasionally suffer from software bugs or glitches that may cause the screen to become unresponsive.
- Screen Sensitivity Issues: Sometimes, a change in screen sensitivity settings or a protective case can interfere with the swipe-up functionality.
- Outdated Software: If your Apple Watch’s software is not up to date, this could be causing performance issues, including problems with gestures.
Troubleshooting Steps
1. Restart Your Apple Watch
The first and easiest step to take when your Apple Watch won’t swipe up is to restart the device. A simple restart can clear minor software issues that may be affecting the screen’s responsiveness. To restart:
- Press and hold the side button until the Power Off slider appears.
- Drag the slider to turn off your Apple Watch.
- After the watch turns off, press and hold the side button again until the Apple logo appears.
2. Check for Software Updates
If restarting doesn’t solve the problem, the next step is to check for software updates. Outdated software can often cause various issues, including the inability to swipe up. To check for updates:
- Open the Watch app on your iPhone.
- Go to General > Software Update.
- If an update is available, download and install it.
3. Adjust Screen Sensitivity
If your Apple Watch still won’t swipe up, it could be due to screen sensitivity settings. If you have a screen protector or case on your watch, try removing it to see if that helps. You can also adjust the screen sensitivity in the Watch settings:
- Open the Watch app on your iPhone.
- Go to General > Accessibility > Touch Accommodations.
- Adjust the settings to see if this resolves the swipe-up issue.
4. Reset Your Apple Watch
As a last resort, if your Apple Watch won’t swipe up despite trying all the above steps, you may need to reset your watch to its factory settings. Keep in mind that this will erase all data on the watch, so make sure to back up your data first. To reset:
- Open the Watch app on your iPhone.
- Go to General > Reset > Erase All Content and Settings.
- Follow the on-screen instructions to complete the reset.
Conclusion
Dealing with a situation where your Apple Watch won’t swipe up can be annoying, but by following these troubleshooting steps, you should be able to resolve the issue. Whether it’s a simple restart, a software update, or adjusting the screen sensitivity, one of these methods is likely to get your Apple Watch back to normal. Remember, if none of these solutions work, it may be time to contact Apple Support for further assistance.
By addressing this common issue with detailed and practical solutions, this guide aims to provide substantial value to users facing similar problems. If you found this information helpful, consider bookmarking this page or sharing it with a friend who might be experiencing the same issue.